환경
- 11th Gen Intel(R) Core(TM) i5-1135G7 @ 2.40GHz 2.40 GHz, RAM: 8.00GB, 64bit, x64
- WindowsOS 11
- JAVA_VERSION=”11.0.13”
- STS4 Version: 4.13.1.RELEASE, Build Id: 202201311654
- Apache Tomcat Version 10.0.16
Server 연동에 Apache Tomcat 을 사용하려 합니다. 별다른 어려움은 없습니다.
Download
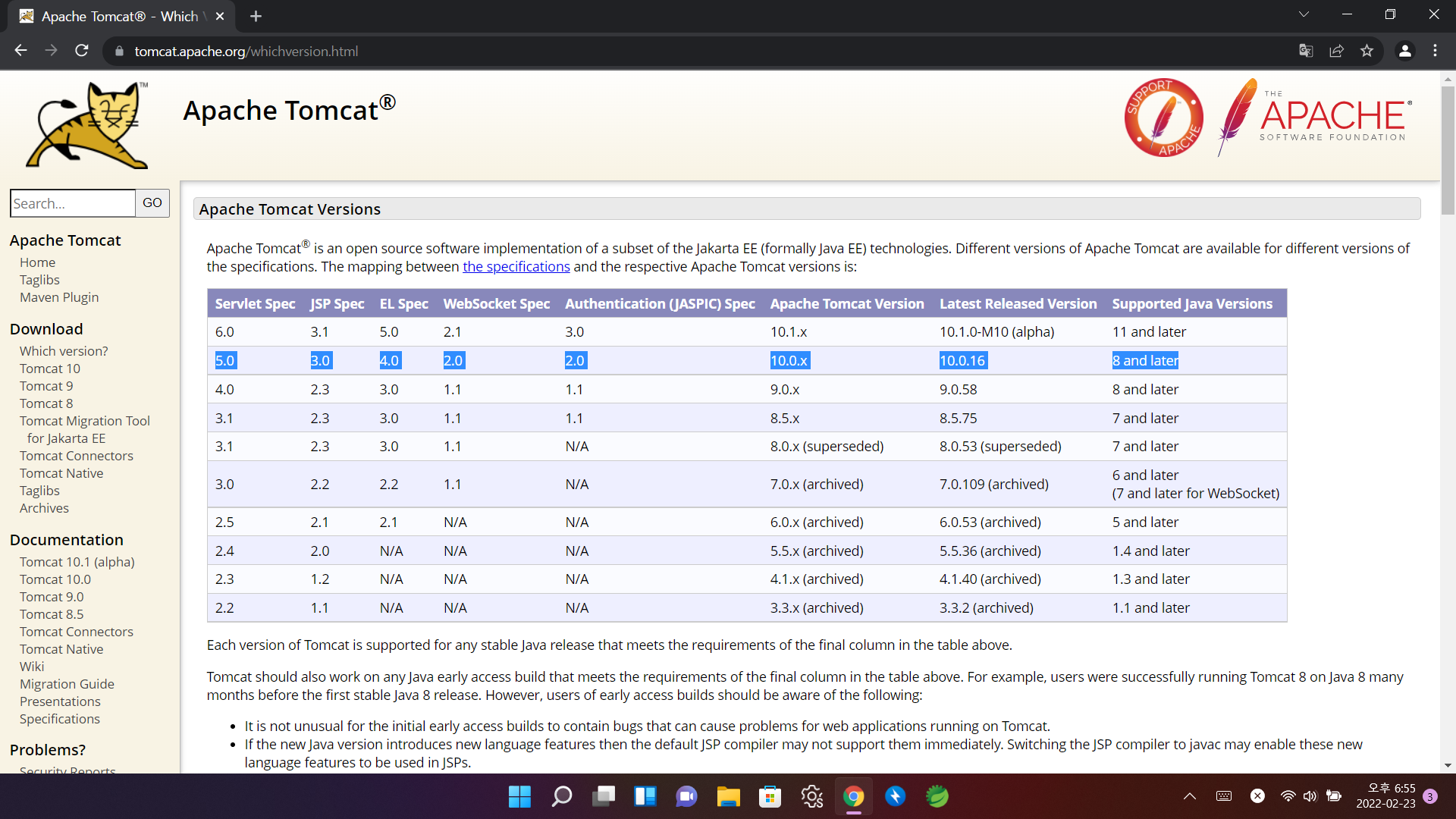
Tomcat 웹사이트(https://tomcat.apache.org) 의 Which Versions? 탭을 클릭해 Version 을 확인합니다.
작성자는 Java11 을 사용하기 때문에 10.1.M10(alpha) 도 사용이 가능하지만, Maven repository 에 컨텐츠가
얼마 없는걸 확인하고, 10.0 version 을 선택했습니다.
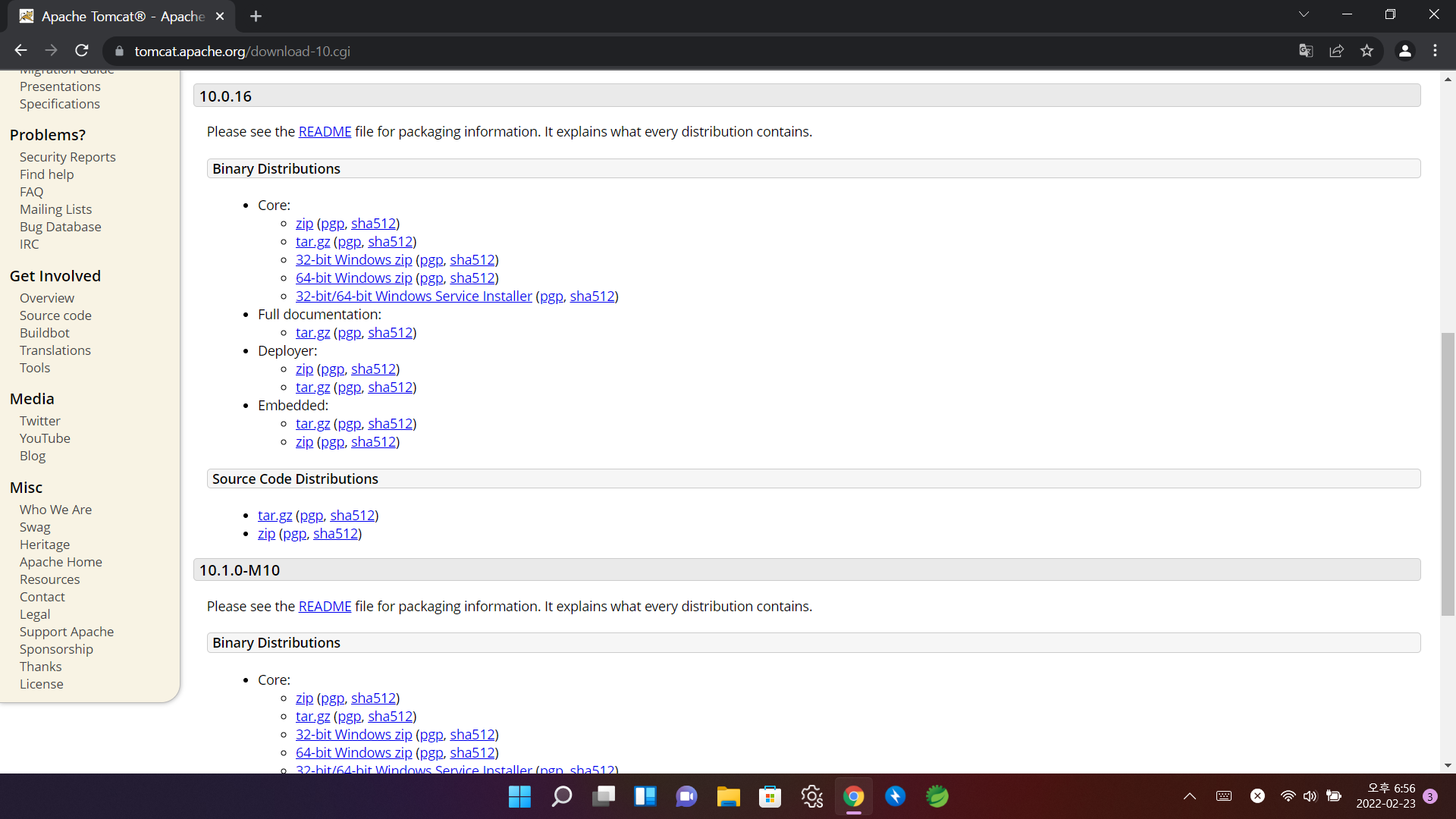
Download 탭에서 Version 을 선택하고 압축파일을 다운로드 합니다. 이후 압축을 해제합니다.
New Server
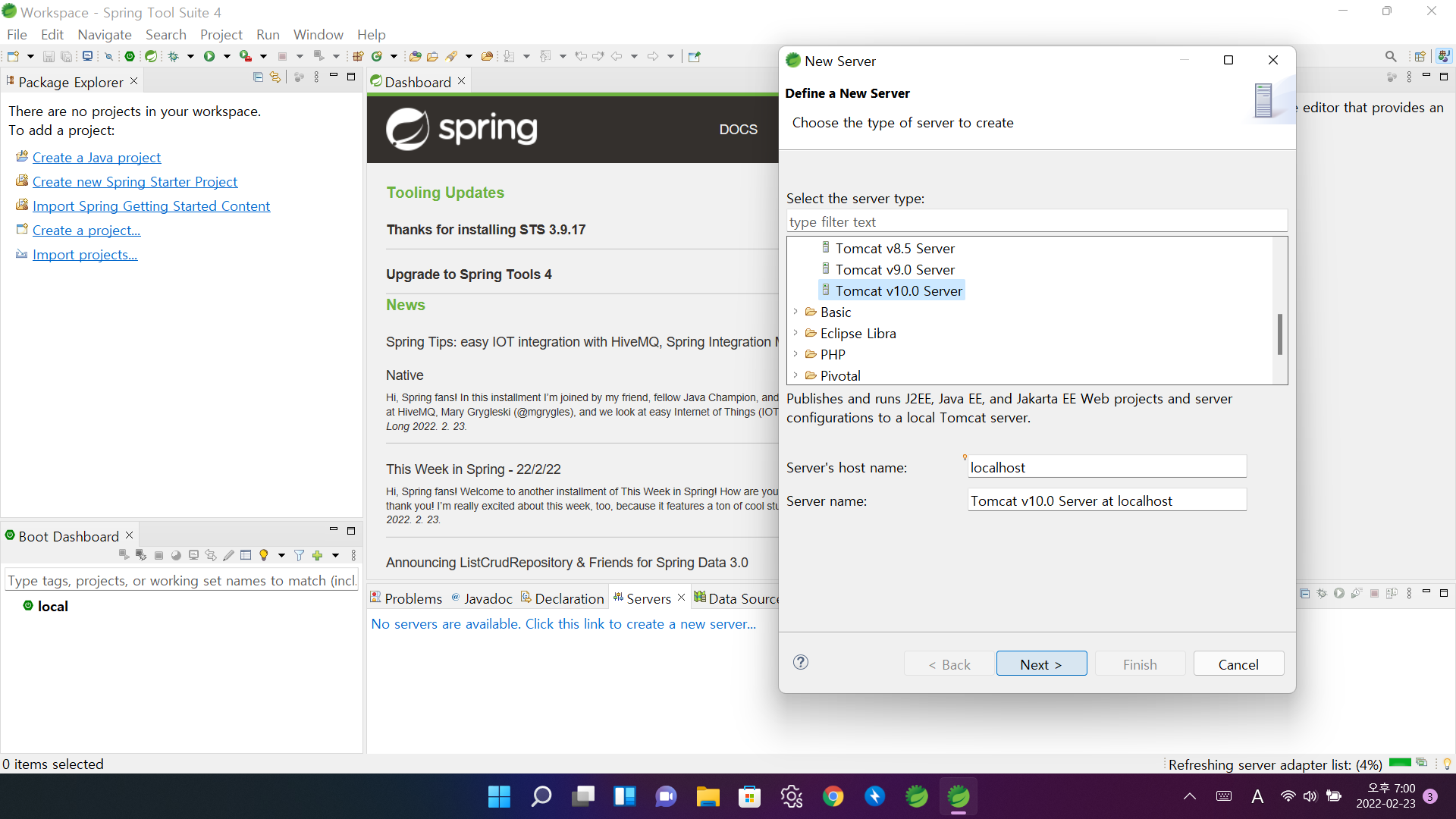
STS4의 View → Server 탭에서 No servers are~ 을 클릭, Tomcat Version 을 선택합니다.
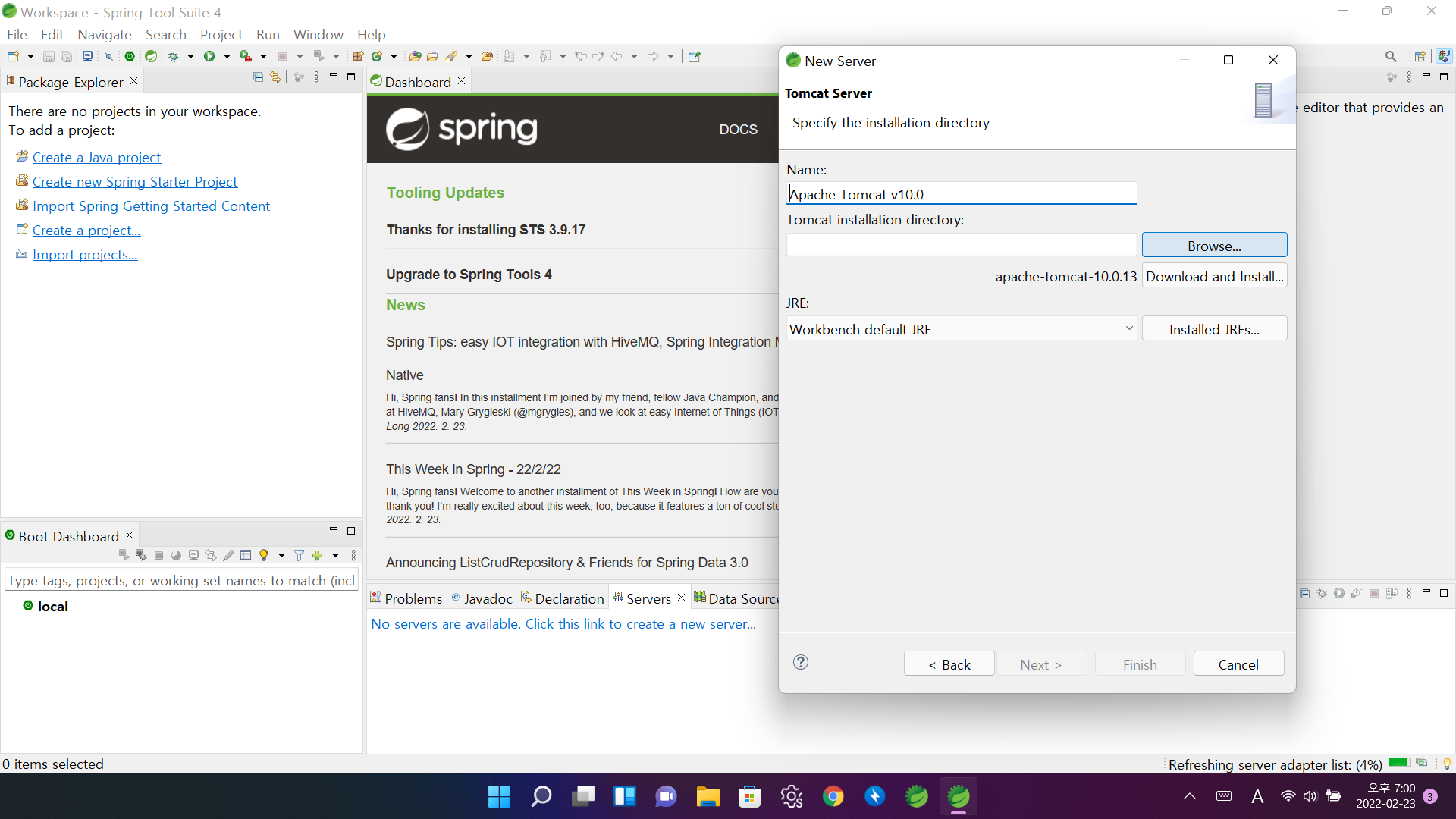
Browse 를 클릭 하고 Tomcat 디렉토리를 선택합니다.
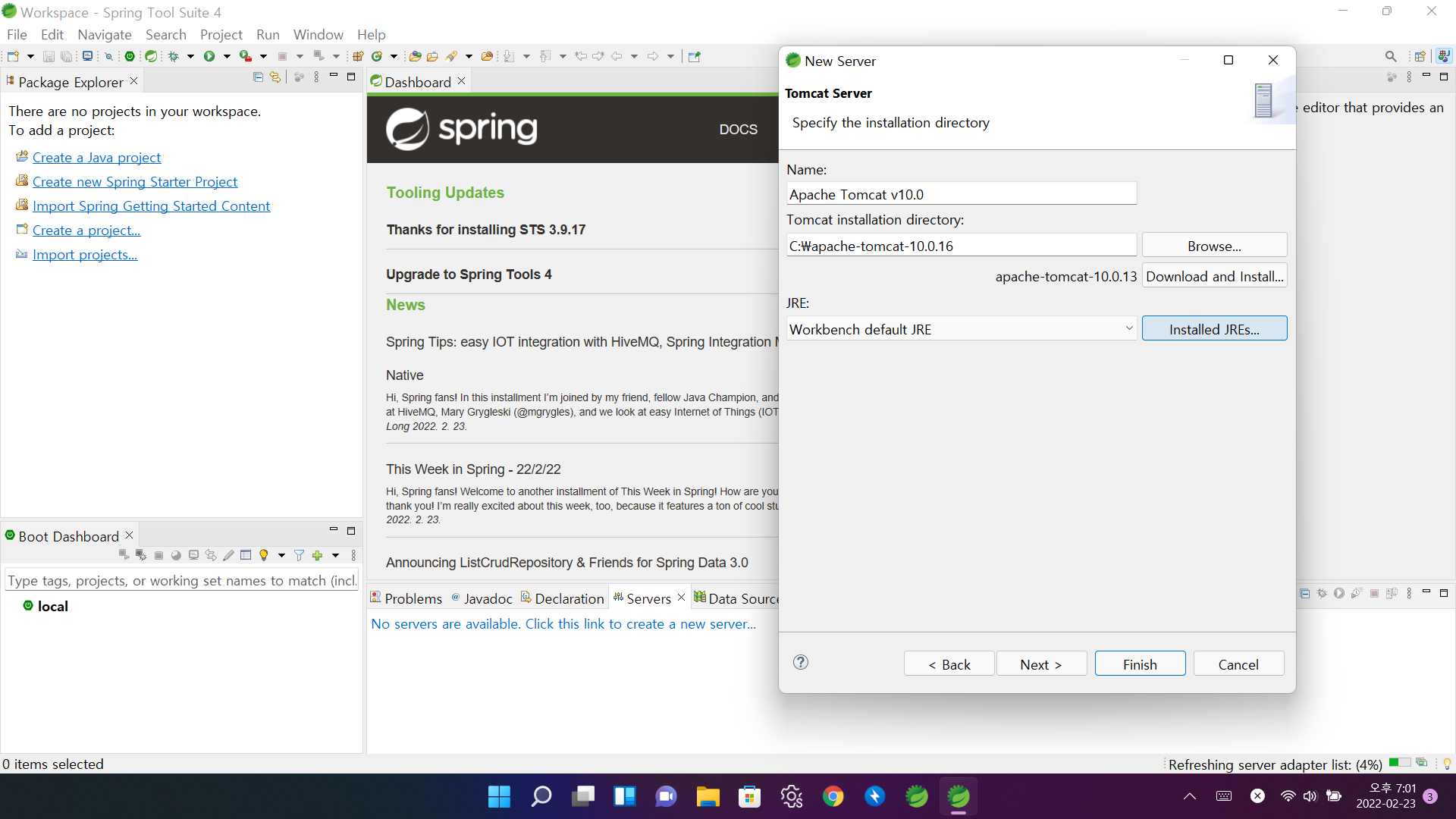
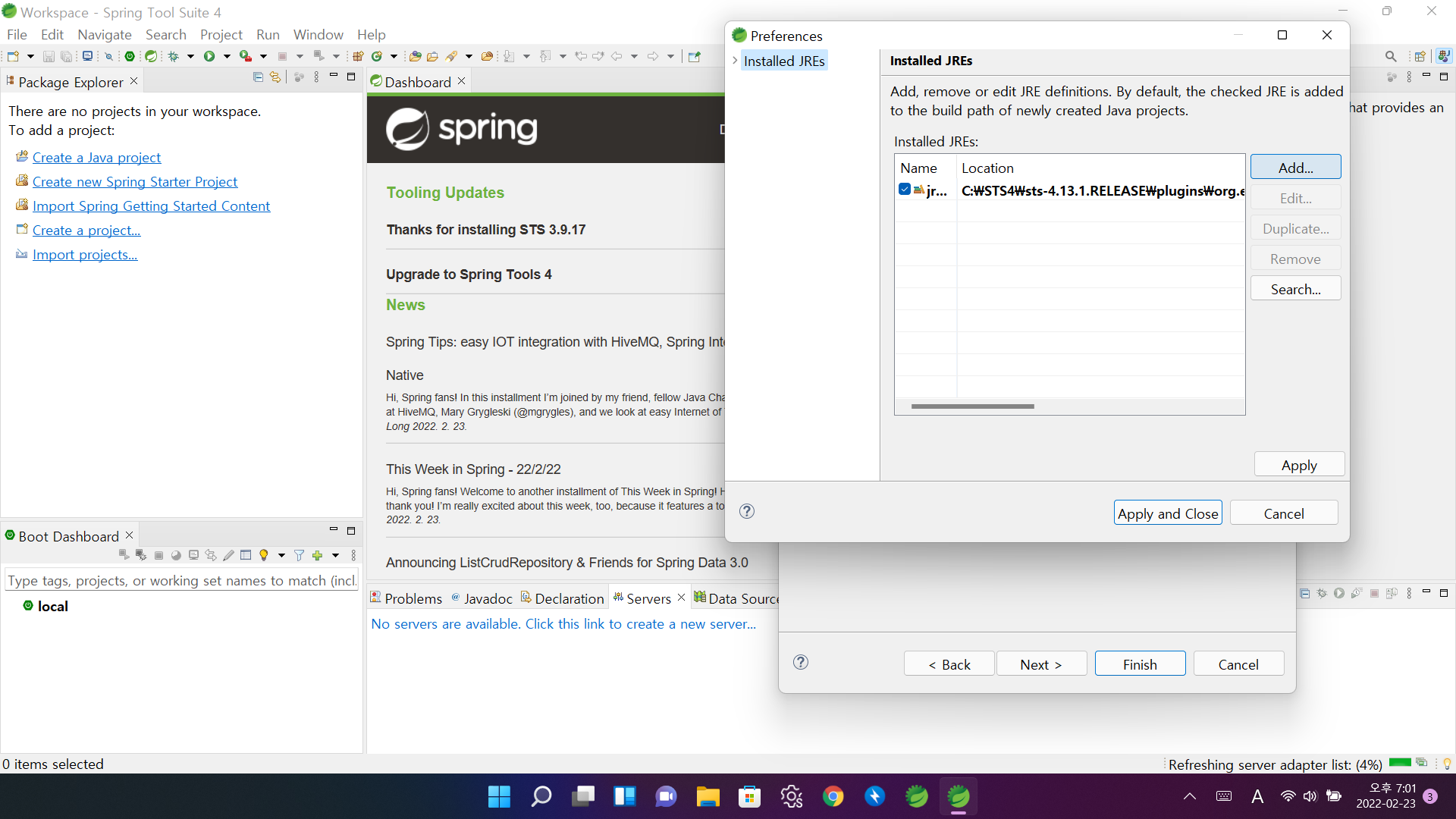
Installed JRE 를 선택하고 STS4 에 자체 내장된 Open JDK 가 아닌 설치한 JDK 를 추가합니다.
Add 를 클릭합니다.
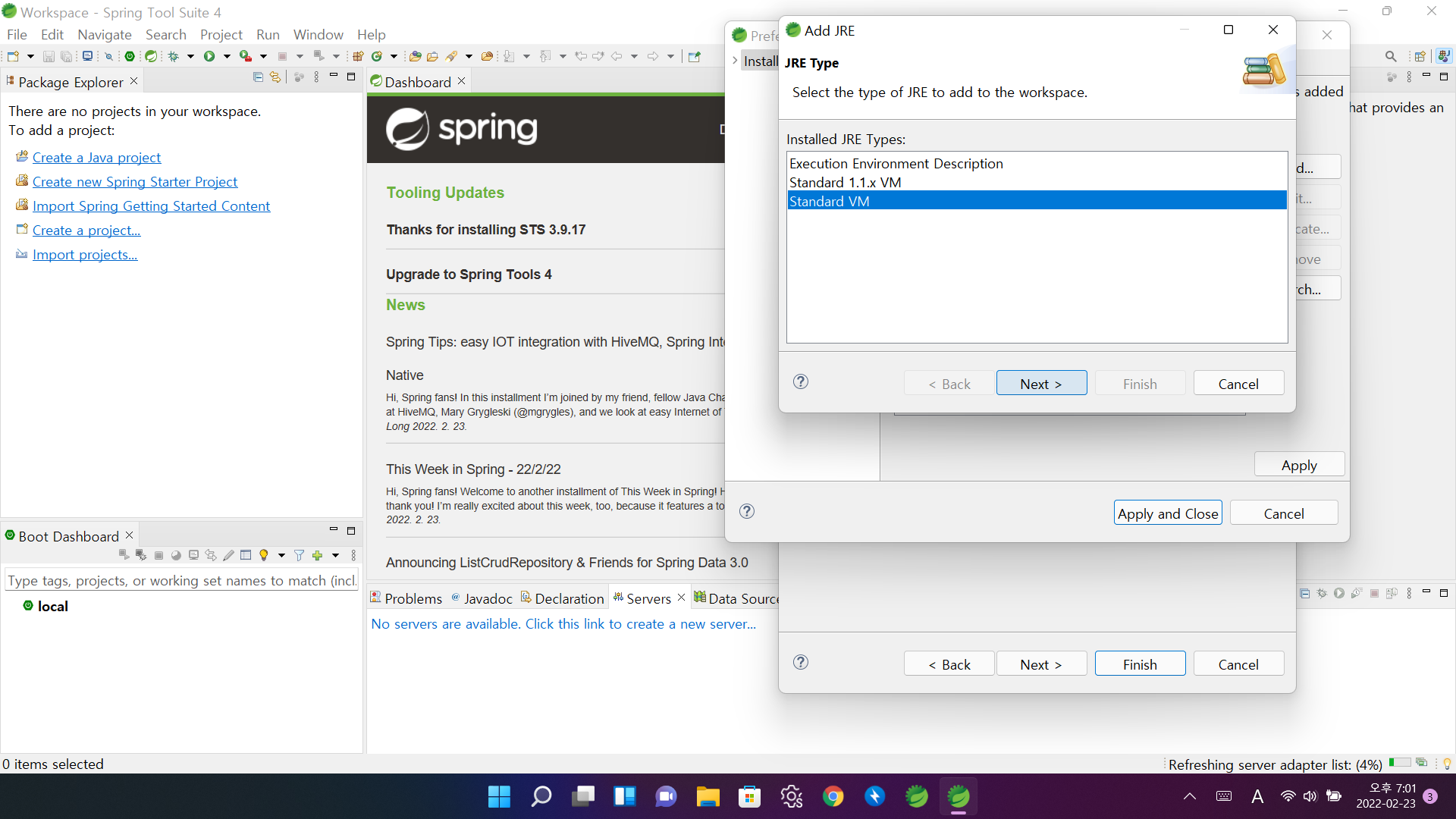
Standard VM 을 선택하고 Next 를 클릭합니다. 이후 아래와 같이 설치한 JDK 디렉토리를 추가합니다.
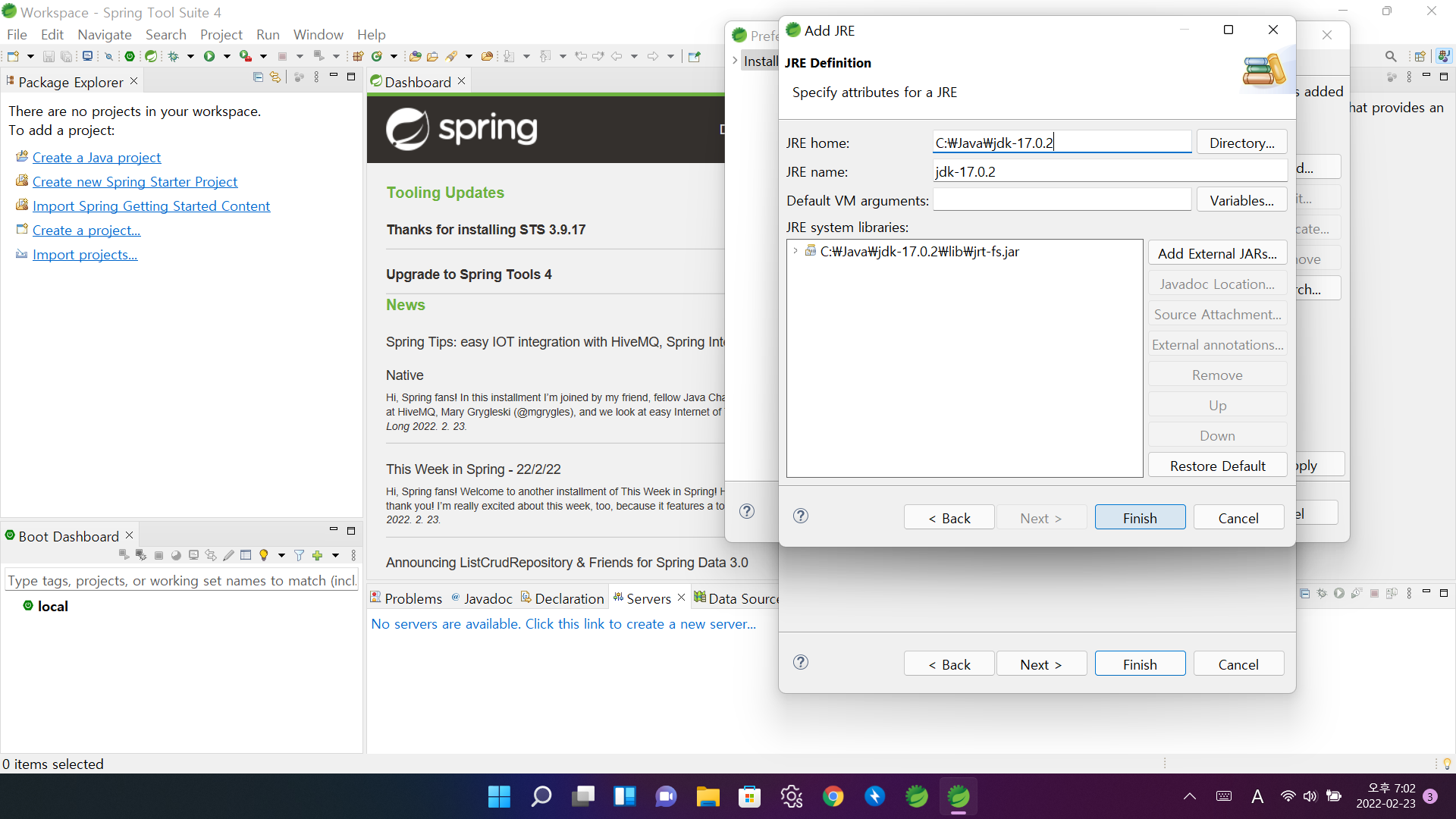
혹시 제 블로그를 참고하실 분들을 위해 이전글에서 언급을 미리 했지만 이 당시 JDK17 을 사용 중 이었습니다.
Spring Legacy Project 를 사용하려면 17 Version 은 맞지 않습니다.
💡 참고 : https://dev-michelangelo.github.io/posts/LegacyProjectOnSTS4B/
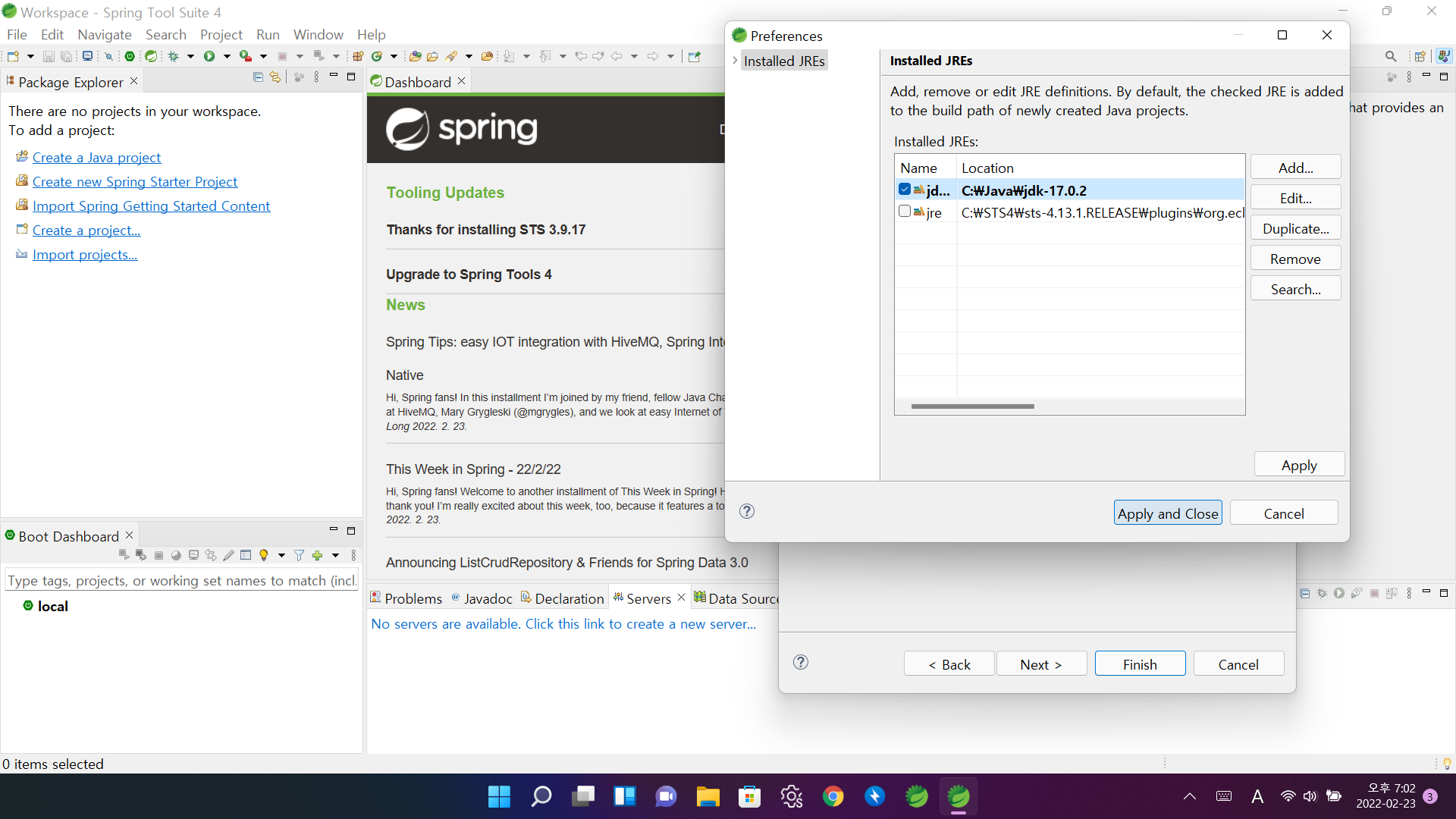
마지막으로, 추가한 JDK 를 선택하고 Apply and Close 를 클릭합니다.
New Server B
보통 위 과정을 거치면 Server 가 생성이 되는데, 생성되지 않았습니다. 그래서 한번 더 시도합니다.

Tomcat Version 선택 후 설치한 JDK 디렉토리 입력 후 아직 Project 생성 전이니, Finish 를 클릭합니다.
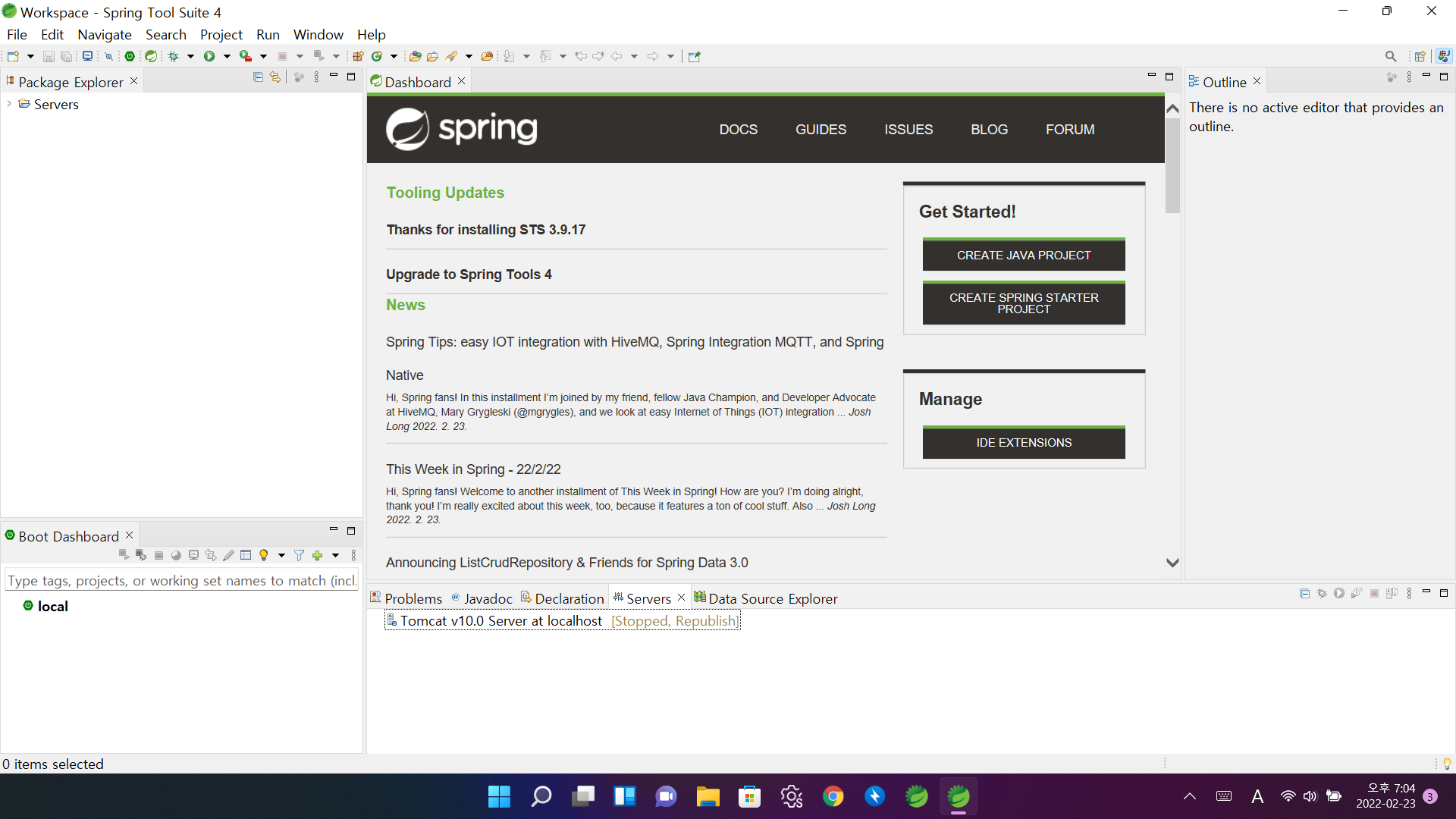
성공적으로 생성된 모습입니다.